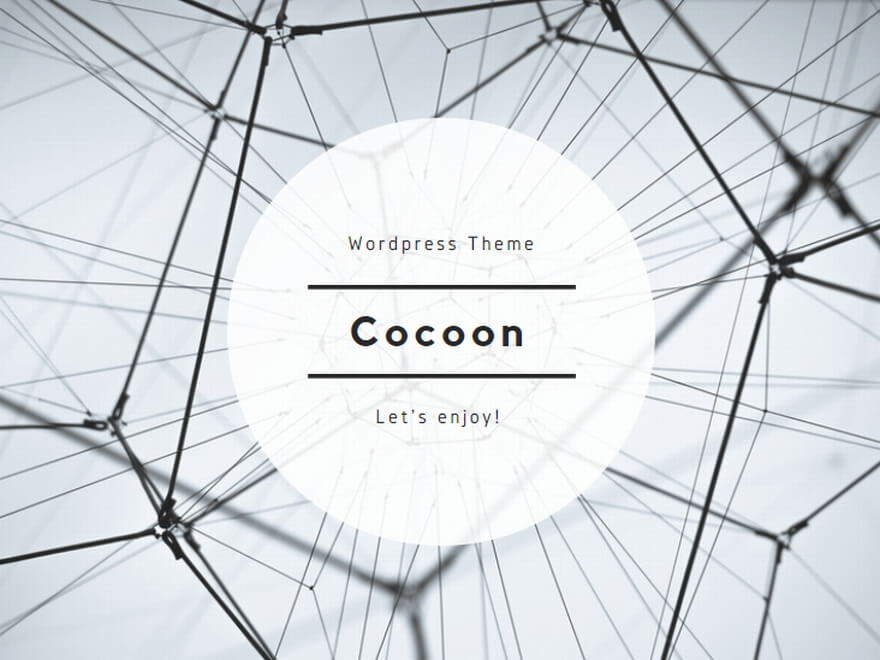仕事でパソコンを使うけどいまいちちゃんとわかっていない、なぜあの人はパソコンを使えるのか、なぜ一人で問題解決できるのか。
パソコンの使用方法はとても単純で、ファイルを指定して実行するだけ。いろいろな方法があるけど実はすべて同じ。パソコンを使える人は、パソコンの全体像・具体的な動かし方・それぞれの機能の紐づきを理解しているから多少方法が変わっても使えてしまう。
デモ メモ帳のアプリ本体の確認
のちほど説明しますので、一旦画像を参考に操作してみてください。メモ帳のアプリを例とします。
通常、メモ帳のアプリはデスクトップ左下隅にある『スタートメニュー』の、『W』の段にある『Windowsアクセサリ』内の『メモ帳』の項目から起動します。
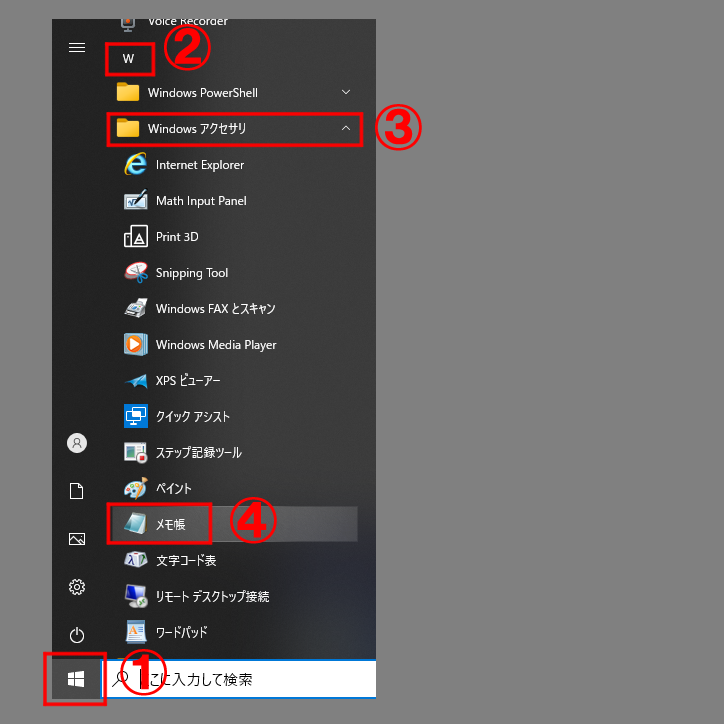
起動できましたか? 次は別の方法でメモ帳のアプリを起動します。
先ほどと同じ『メモ帳』の項目上で右クリックし『その他』より『ファイルの場所を開く』をクリック、『Windowsアクセサリ』のフォルダを開いてください。
つづいて同フォルダの『メモ帳のショートカット』を右クリック、一覧の一番下『プロパティ』をクリックし『メモ帳のプロパティ』を開いてください。
『メモ帳のプロパティ』より『ファイルの場所を開く』ボタンを押してください。
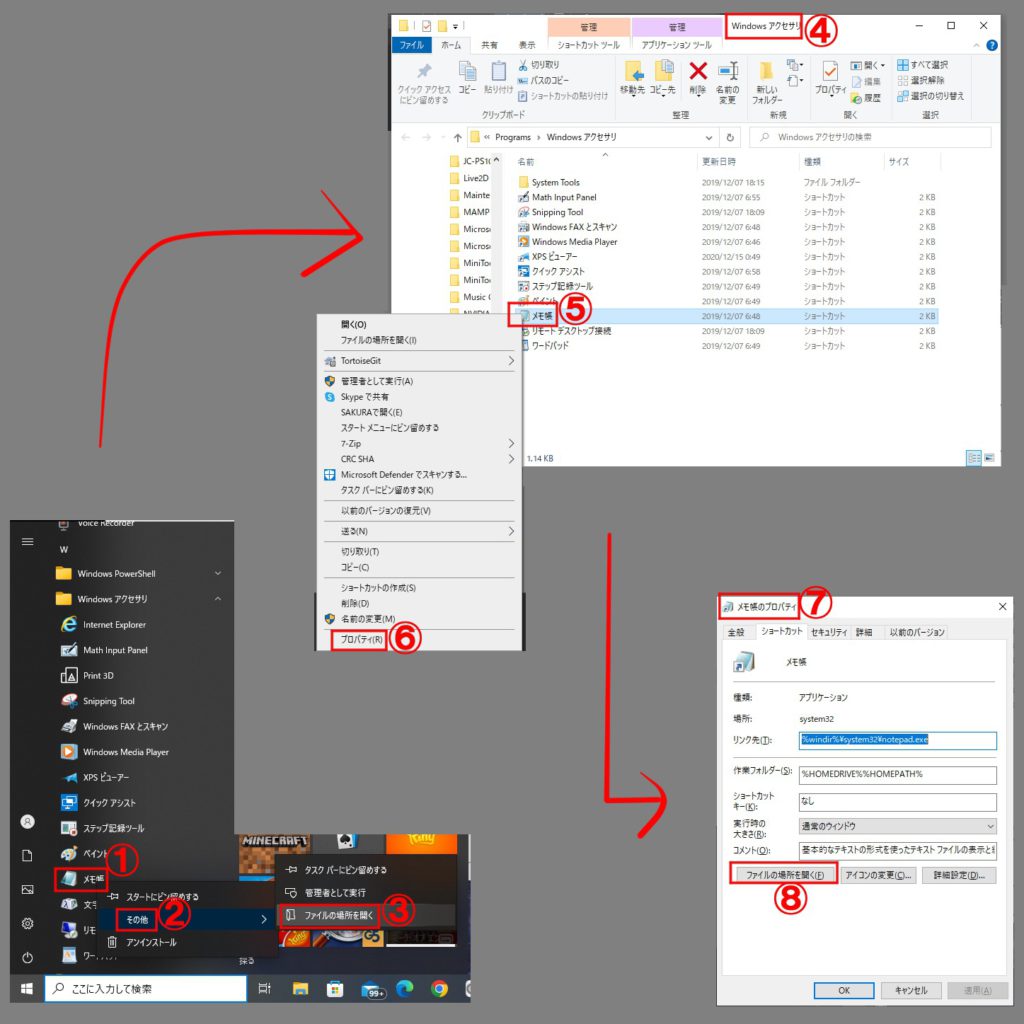
『system32』フォルダが開いたと思います。その中にある『notepad.exe』をダブルクリックするとメモ帳が起動します。
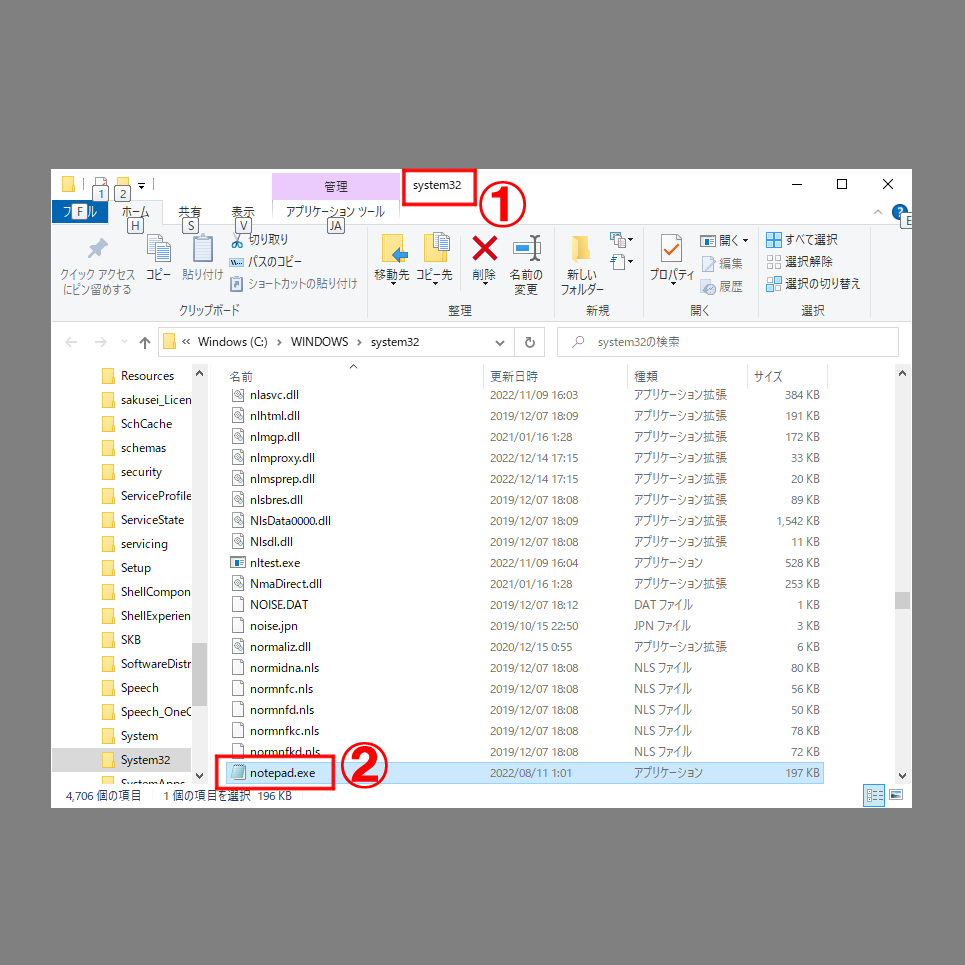
このnotepad.exeがメモ帳のアプリ本体になります。
ここまででいろいろと謎だった部分がつながり、理解が深まった方がいるかもしれません。以降で説明していきます。
2023/02/03記述
※注意事項および理解のコツ
対象はパソコンを立ち上げインターネットを見れるぐらいの初心者の方です。高校生・大学生・専門学校生などの学生や、仕事でパソコンを使うことになった社会人、これからパソコンを使ってビジネスをしたい、ゲームを作ってみたい、パソコンの資格を取りたい、アプリを作ってみたい・・・etc。パソコンの使い方をちゃんと理解することを目標としています。
理解することを最優先としています。そのため、同じような用語はまとめ、また冗長にならないよう言い切りを多用し例外を除外しています。ですのでこのページの情報や用語は正確でなく、一般的でもありません。
見慣れない、意味の分からないカタカナ用語は、出てくるたび翻訳しまとめることをお勧めします。日本語になったとたん、大幅に難易度が下がることも珍しくありません。
パソコンの全体像
パソコンとWindowsの関係
お店で売っているパソコン、実はすべて違うものです。どれぐらい違うかというとそれぞれがゲーム機とスマホぐらい違います。でも起動させると同じ画面が表示されて同じ操作方法で使えます。これはスイッチを入れるとWindowsというアプリが自動的に起動するからで、パソコンの操作を覚えるということはWindowsの操作を覚えるということです。
PCとドライブ、フォルダ構成
どのフォルダでもいいのでフォルダを開き『PC』をクリックしてください。この『PC』がすべてのフォルダの一番上であり、このパソコンの全部が入っています。デモで使った、メモ帳の本体であるnotepad.exeもこの中にあります。
PCの直下には画像の②にあたる「デバイスとドライブ」という記憶領域があります。これらは物理的に分かれている部分で、パソコンにハードディスクやUSBを新しくつなぐと増えます。ちなみにA・Bのドライブも以前はありましたが、古くて使われなくなり消滅しました。このパソコンではCドライブにWindowsが入っています。
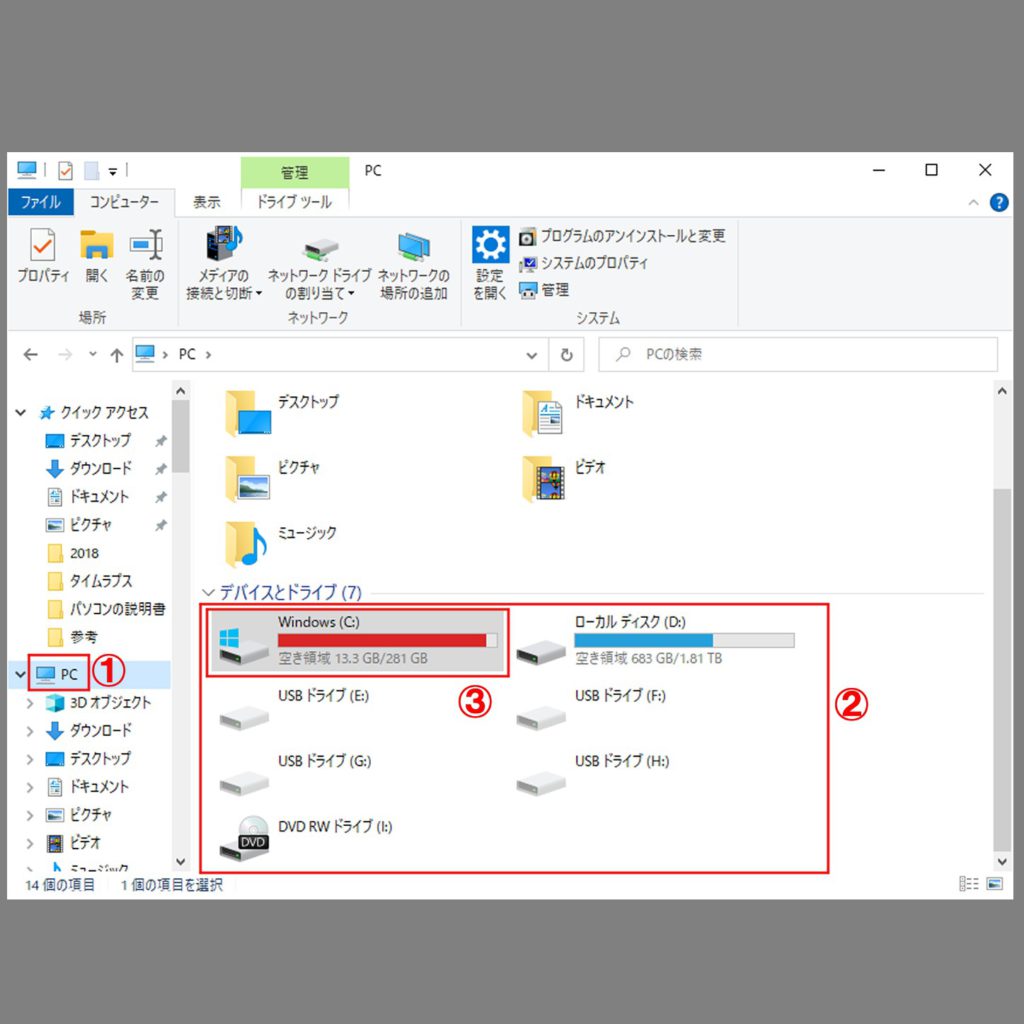
ではWindowsの入っているフォルダを開けてみましょう。以下のようなフォルダがあると思います。
Windows : Windowsの基本機能に関係するもの
Program Files (x86) : 古いパソコンの性能を基準として動作するアプリ
Program Files : 現在のパソコンの性能を基準として動作するアプリ
ユーザー : 各ユーザーごとのデータ
など
もともと存在するフォルダの名前や配置場所にはそれぞれ意味があります。
※本文記述時、[WINDOWS] ディレクトリ構成ガイドライン が見れなくなっているため、一部をあげています。
フォルダ、暗黙の了解
ほかの電化製品なら触れないようになっている内部構造の部分が、パソコンでは当たり前のように触れるようになっています。いわゆる”製品”と”使用”の境目がありません。指定されている場所以外にフォルダやファイルを配置すると動作が遅くなったりします。アプリの場合最悪動きません。すでに置いてあるファイルを移動させる場合も同様です。
EXCELの作業データなどはどこでもいいですが、新しいアプリをインストールする場合などは注意が必要です。
デモ デスクトップフォルダの確認
試しにデスクトップのフォルダを開けてみましょう。現在「Windows(C:)」 のフォルダにいると思います。フォルダを「ユーザー」「”使用中のユーザー名”」「デスクトップ」の順に開いてください。見慣れたファイルとフォルダが出てくると思います。このフォルダの中身がデスクトップに表示されています。新しくフォルダを作ったらデスクトップの方にも出現します。試してみてください。
※できない場合はいったん飛ばしてください。
※画像の黒塗りはユーザー名なので隠しています。
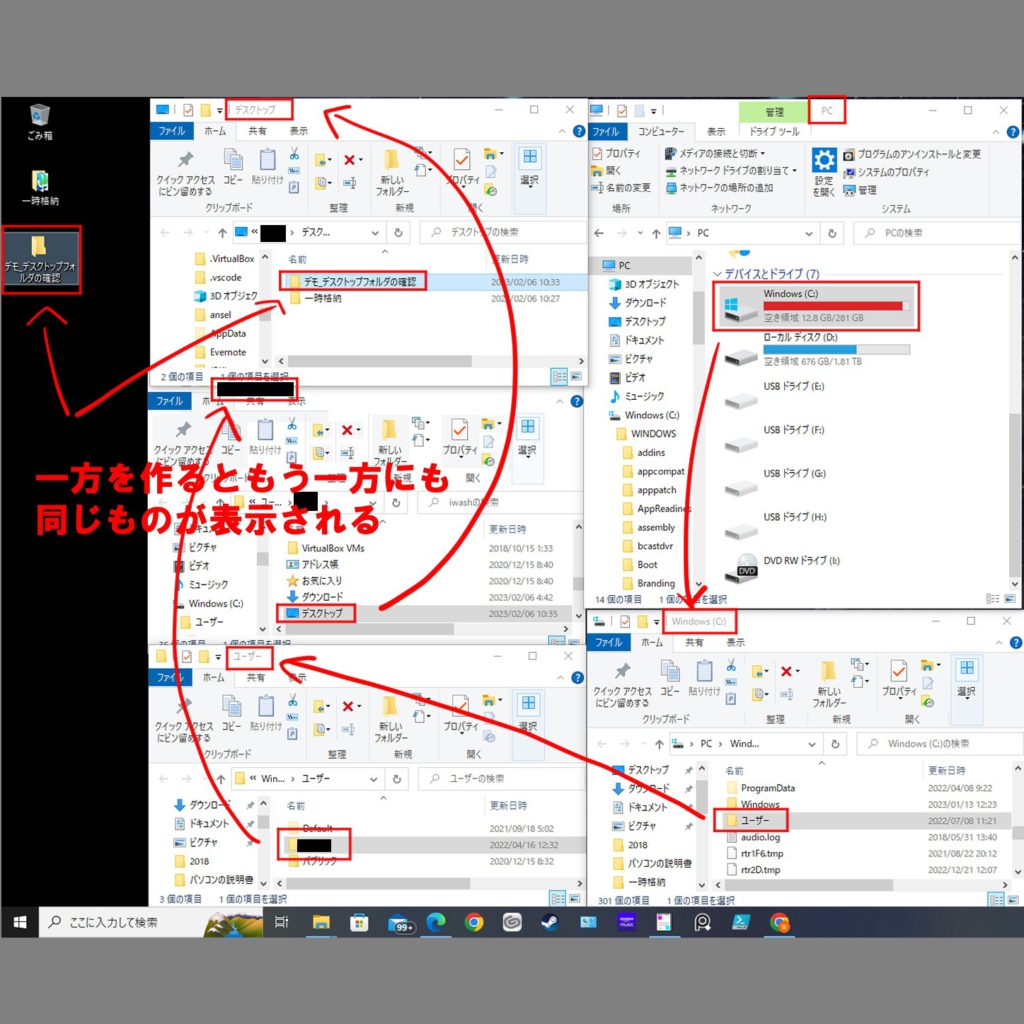
本ページ冒頭のデモで使用したメモ帳は「Windows(C:)」「Windows」「system32」の順に開くとあります。アプリなので一見「Program Files (x86)」内にありそうですがWindowsの基本機能ということで「Windows」に格納されているようです。
※「Windows」フォルダは場合により大文字で「WINDOWS」と表示されることもありますが同じものです。
まとめ
「PC」の下に「ドライブ」があり、そのなかにパソコンのすべてが格納されている。また、フォルダの名前には意味があり、その意味に沿って各ファイルやアプリが収納されている。
以上を理解いただけたでしょうか。フォルダの種類は多岐にわたり、すべてを理解・記憶するのは現実的でありません。実際にはページ冒頭のデモのような手段で紐づきを伝っていったり、ネットで調べたりします。ただ、パソコンを使いこなすうえで、どのような構造でファイルやアプリが収納されているかを理解する必要はあります。
2023/02/05記述
ネットの全体像
エクスプローラーとブラウザ
インターネットを閲覧する際に使用するアプリをブラウザといいます。ブラウザにもいくつかあり、有名なものだと Microsoft Edge や Google Chrome があります。現在は非推奨ですが、 Internet Explorer もあります。アイコンは画像参照。

全部ブラウザです。同じ商品をいくつもの種類、いくつものメーカーが出しているのと同じです。全く同じではなく、スマホ向けだったり、表示速度が違ったり、低性能なパソコンで複数ページを開いても動きやすかったりと様々です。
普段フォルダといっているもの、それがエクスプローラーで、Windows にもともとついているファイルを管理するためのアプリです。
※アイコンにはいくつか種類があります。普段の画像のものも同じです
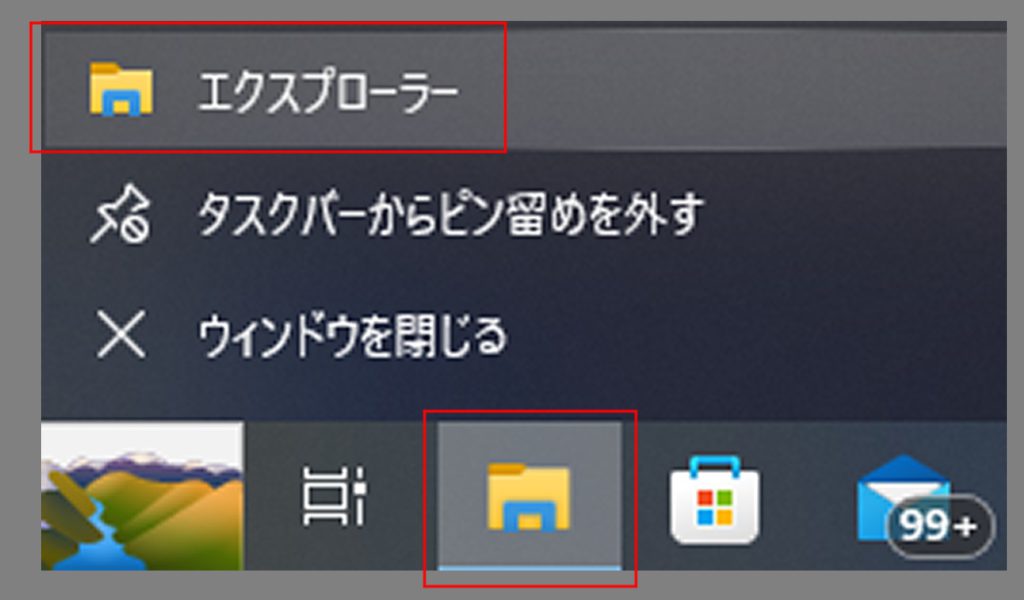
ブラウザの一つに Internet Explorer (インターネットエクスプローラー)がありました。そしてフォルダはファイルエクスプローラーともいいます。まとめると
ファイルエクスプローラー = エクスプローラー = フォルダ
インターネットエクスプローラー ← ブラウザ
となります。ファイルエクスプローラーはファイル用、インターネットエクスプローラーはインターネット用のエクスプローラーで、実はほぼ同じものです。ただし、webページを表示する機能はブラウザにしかありません。ではそれぞれの動作を確認していきます。
準備としてどこでもいいのでフォルダを作成し、中にテキストファイルを作成してください。テキストファイルにも何か記述しておいてください。フォルダ名・テキストファイル名・テキストファイルの中身はわかりやすいものでお願いします。画像ではそれぞれ、「動作確認」「ブラウザとエクスプローラー」「ぶらうざとえくすぷろーらー」と記述しています。
※画像ではメモ帳の代替アプリを使用しています。メモ帳で問題ありません。
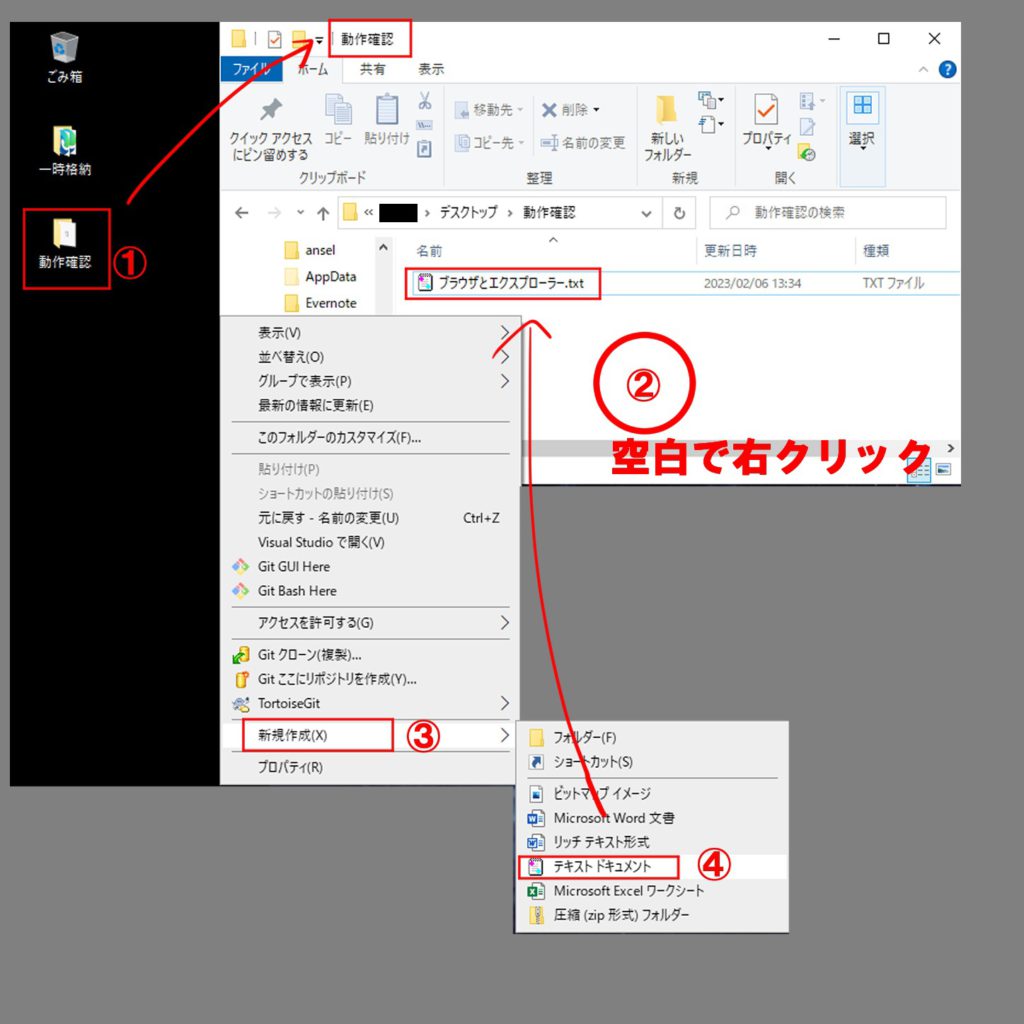
準備ができたら作成したフォルダと新規のメモ帳を開き、画像の方法でパスを作ってください。パスとはパソコン内での位置情報を追加したファイル名(もしくはフォルダ名)を示す文字列です。詳細は別途記述します。
ここでは、先ほど作ったテキストファイルのパスを作成しています。
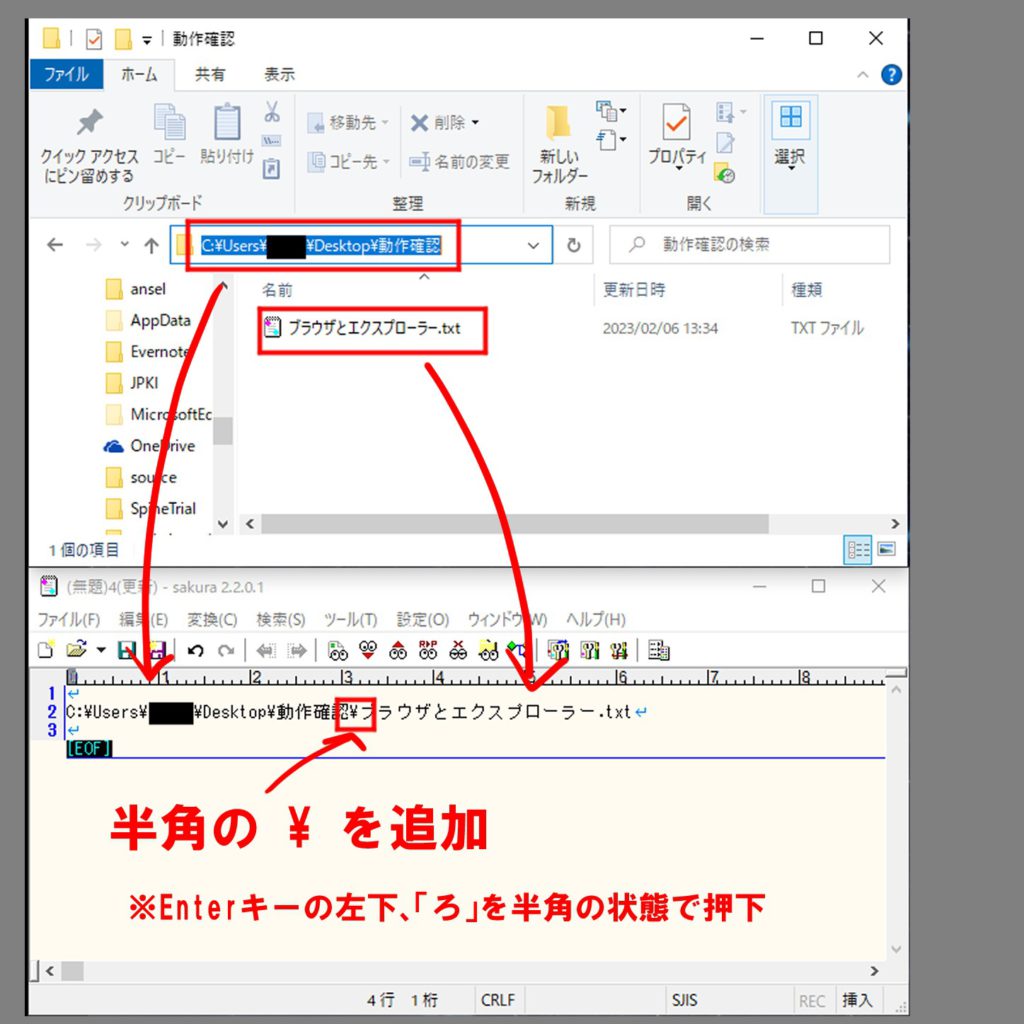
では、作成したパスをブラウザとエクスプローラーそれぞれで実行します。それぞれの検索欄に貼り付け実行してください。
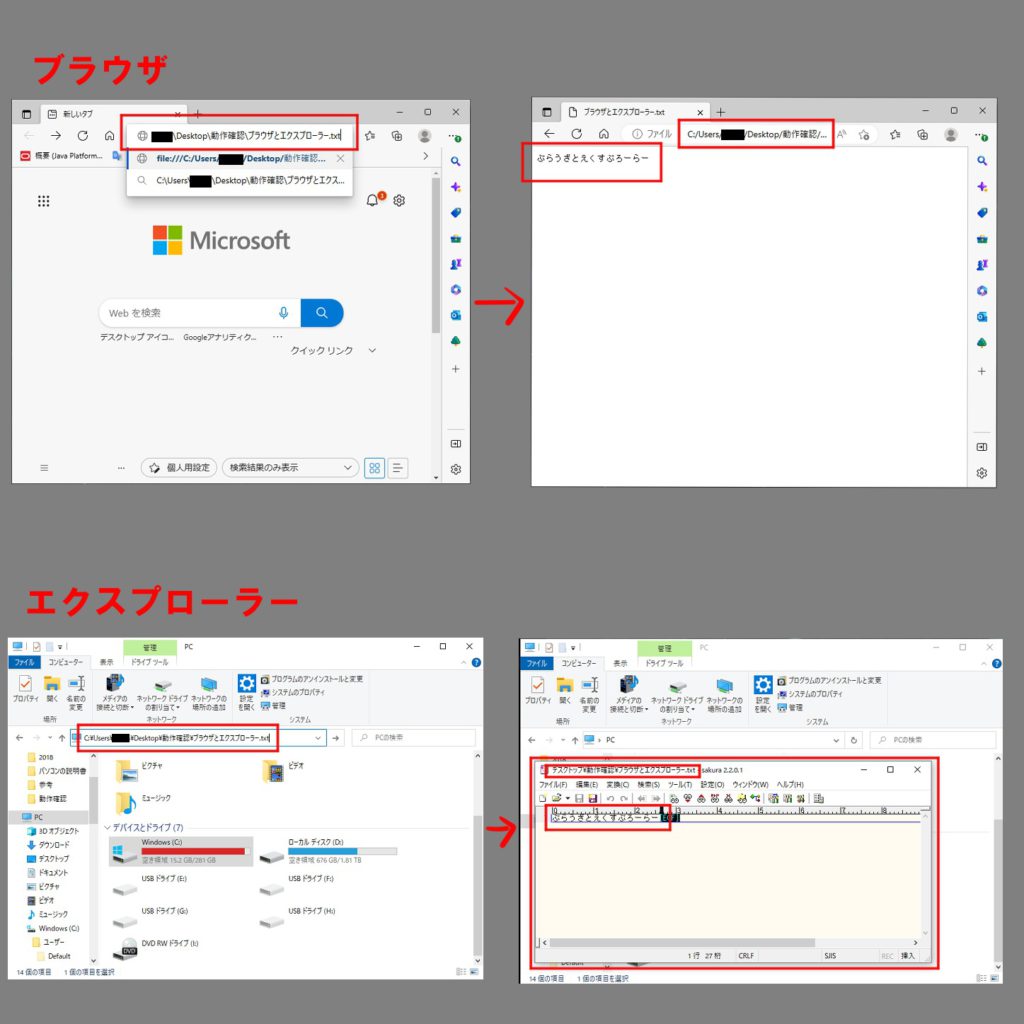
ブラウザではブラウザ自体にファイルの中身が表示されます。
エクスプローラーではメモ帳が起動しファイルが表示されます。
方法は違いますがどちらもファイルの中身を表示しています。
次に、同じように今度はファイル名の部分を削ったパスをそれぞれで実行してみます。ファイル名の前の ¥ はあってもなくてもどちらでも大丈夫です。
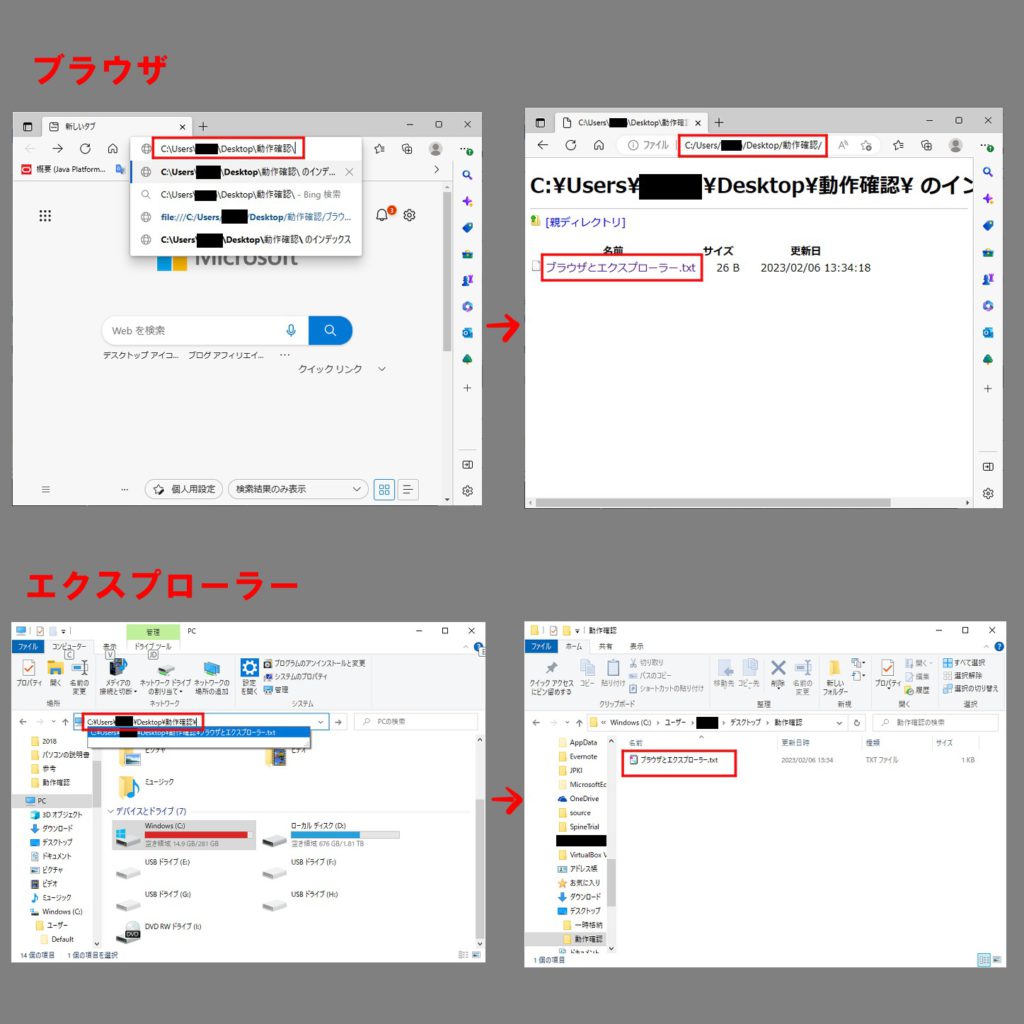
両方とも作成したフォルダの中身が見えています。
エクスプローラーからファイルを直接開いたり、ブラウザでファイルの中身を表示することは普段しないと思います。ファイルの実行の方法がメモ帳を起動させる・そのまま表示させる、ファイルの中身の表示方法がアイコンと文字・文字(リンク)のみという違いはありますが、実質同じことができています。ブラウザとエクスプローラーでは見え方は違うけど同じことをしているということを覚えておいてください。
ブラウザ独自の機能
エクスプローラーにはないブラウザ独自の機能にウェブサイトを表示するというものがあります。インターネットを経由しないでウェブサイトと同様のページを表示してみます。
※注意 ネット上にあるファイルやテキストを利用する際は安全を確認してから使用してください。
ファイルは上で作ったものを再利用します。内容を以下のように書き換えます。
追加した部分は一行目と同じ文字列を、ウェブサイトで使われる方法で記述したものです。
ぶらうざとえくすぷろーらー
<h1 style = "margin-top: 30px;
font-weight: bold;
border-left: 6px solid #d00000;
background: #eee;
padding: 10px;">
ぶらうざとえくすぷろーらー
</h1>
保存したら前回と同様の方法で実行してみます。ファイル末尾を覚えておいてください。
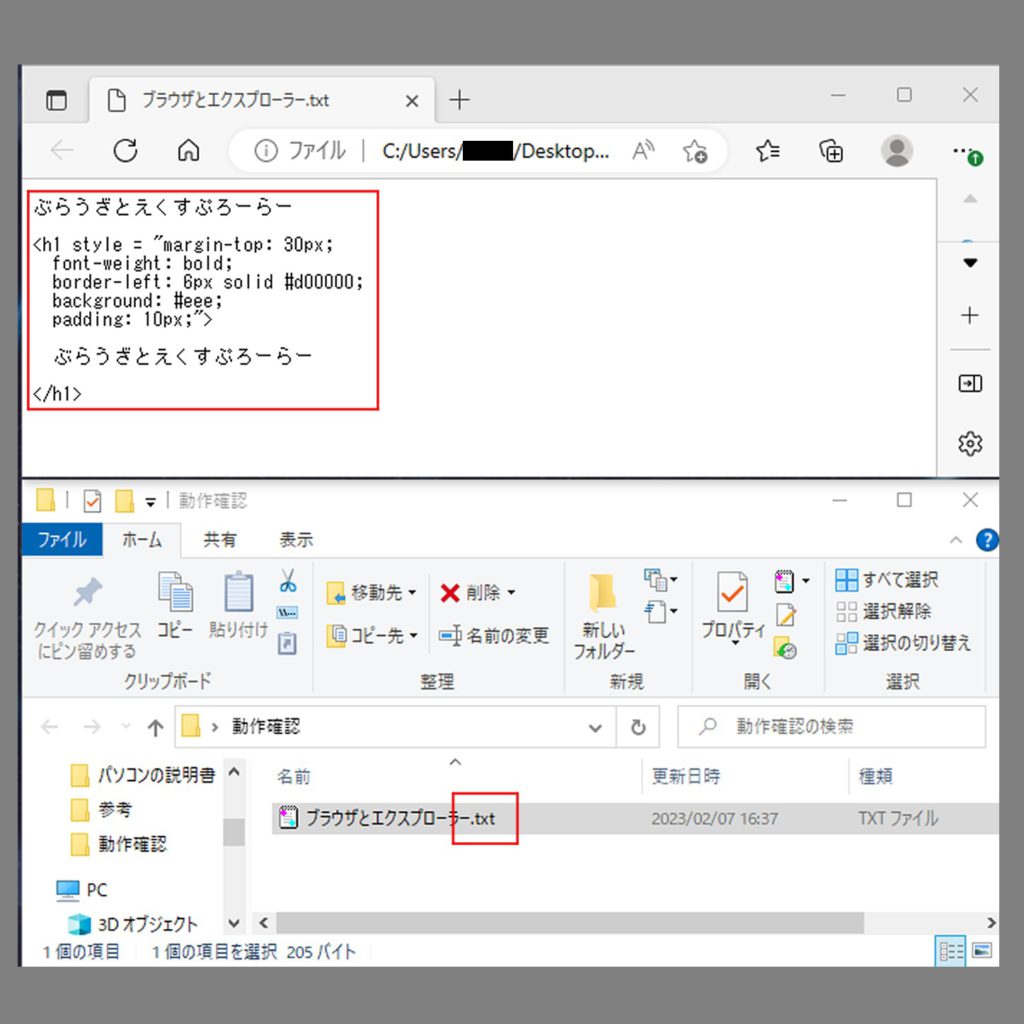
ファイルの内容がそのまま表示されました。
次にファイル末尾の「txt」を「html」に書き換えて同じように保存、実行してみてください。
※パスの末尾も同様に変更してください。
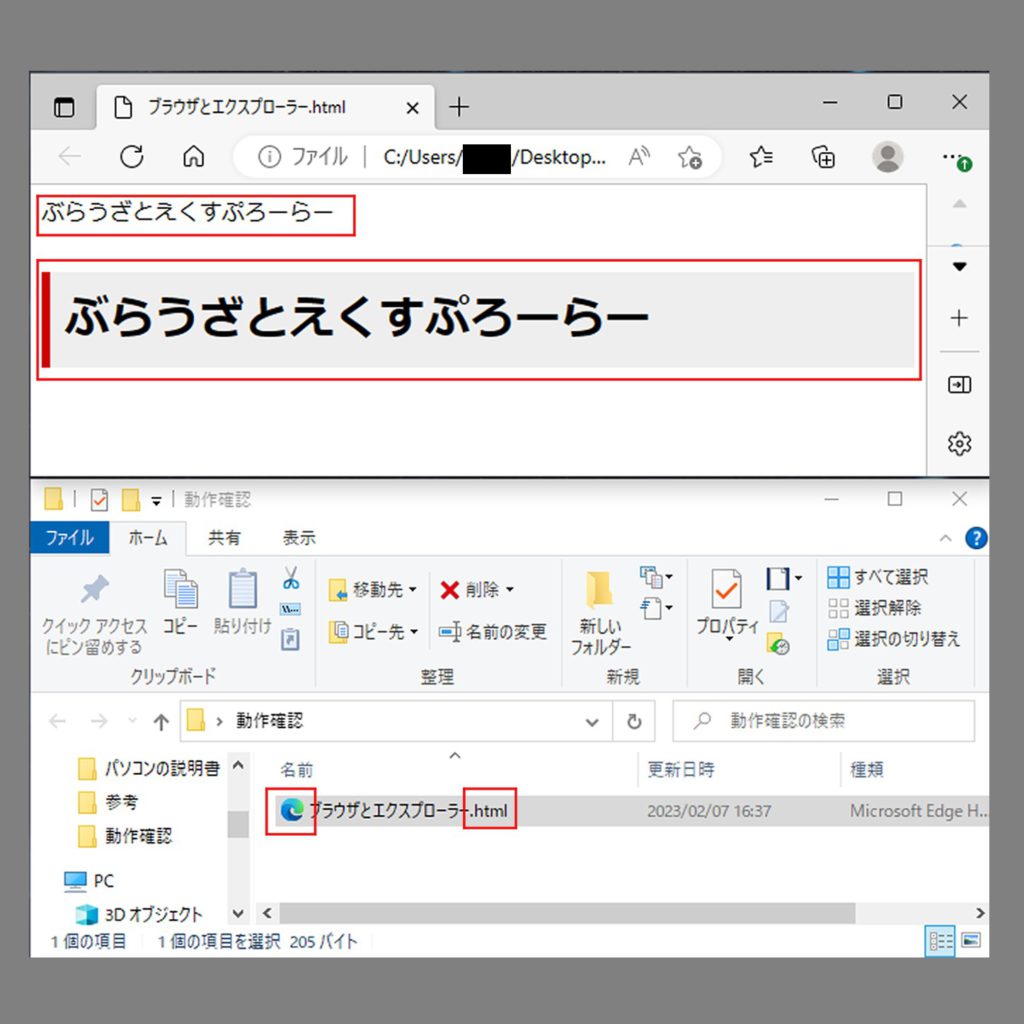
ファイルの末尾を書き換えると先頭のアイコンがメモ帳からブラウザのものへと変化します。その状態で実行するとブラウザの表示がウェブサイトの表示方式へと切り替わりました。ファイルの中身は変えていません。
ファイルの末尾が「html」
ウェブサイトで使われる方法で記述
この条件でブラウザの表示が文字からウェブサイトのものへ切り替わります。これがブラウザ独自の機能になります。注目する点は、中身は何も変えていないということです。ファイル名の末尾が「html」というだけのただのテキストファイルを読み込んでいるということです。
ウェブサイトとはインターネット越しにテキストファイルを読み込んでいるということです。
メモ帳で、テキストファイルを開く。
ブラウザで、「インターネット越し」に、(ウェブサイトで使われる方法で記述された)テキストファイルを開く(ブラウザがテキストをウェブページの形に変換する)
エクスプローラーからファイルを開くことと、ブラウザでリンクをクリックすることは同じです。
同じ点と違う点を整理できたでしょうか?
サーバーとリクエストについて
サーバーとパソコンは同じものです。パソコンとの違いは画面やキーボード・マウスがありません。基本的に別のパソコンからアプリを使って操作します。サーバー用のWindowsもあります。ここでは示しませんがデスクトップ画面などほぼ同じです。
機能的な違いは、24時間動き続けることを前提とした性能であるということです。ウェブページに24時間つながるのは、サーバーにウェブページのファイルが置かれているためです。
こちらの要求に対して応える形、サービスする形で動作することが多いので「サービスするもの」という意味でサーバーと呼びます。
サーバーには2種類あり、上記のサーバーは実体のあるマシーンとしてのサーバーを指します。もう一つはアプリとしてのサーバーです。メールの送受信関連だとにSMTPサーバー・POPサーバーなどがあります。このアプリとしてのサーバーが、マシーンとしてのサーバーで動いています。アプリとしてのサーバーは、通常のパソコンでももちろん動かせます。
マシーンとしてのサーバーはただのパソコン、アプリとしてのサーバーはただのアプリという認識で問題ありません。
エクスプローラーからファイルを開くことと、ブラウザでリンクをクリックすることは同じですが、インターネット上では一つ大きな違いがあります。それはウェブページのファイルは自分のものではないということです。自分のパソコンのファイルなら自由に見れますが、他人のサーバーにあるファイルは勝手に見れるようになっていません。ウェブページの場合、ウェブページ配信用のアプリ(サーバー)が動いており、そのアプリにウェブページのファイルを送るようにリクエストします。
ウェブページのファイルの中身を見たい場合、そのページの何もない場所で右クリック、メニューの「検証」より見れます。画像はGoogleのトップ画面の場合です。
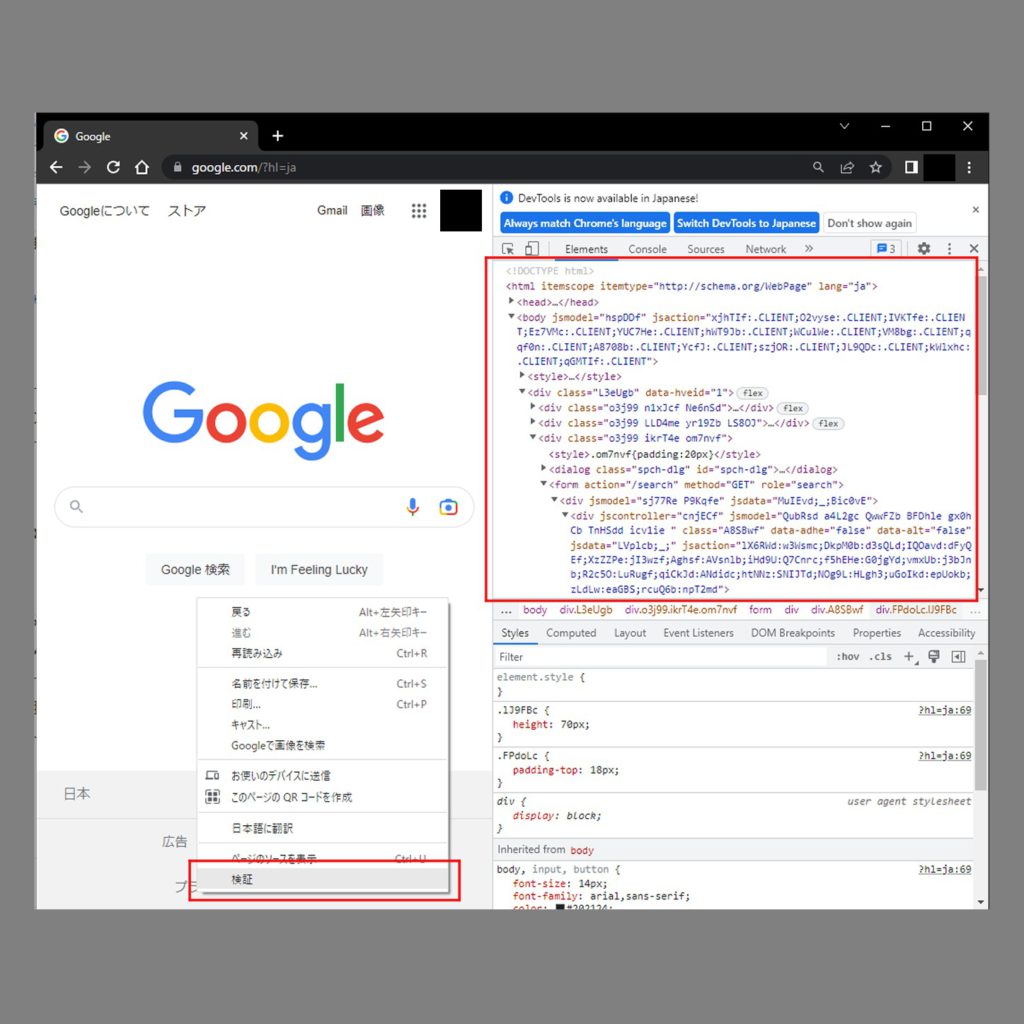
ユーザーとアカウント
ユーザーはユーザー、アカウントは権限です。アカウントはユーザーに紐づきます。1個人とユーザーは別物です。1個人ごとの固有の値はIDとなります。
システムの利用者の場合、通常1ユーザーですのでほぼ同じものになります。初回登録時のメールアドレスなどがIDにあたり、ID=ユーザーとしている場合も多いです。
システムの開発者や管理者の場合、意味が変わってきます。システムのすべてを使える権限しかもっていない場合、画面上の表示などすべて有効になっています。利用者に見えてはいけない表示がちゃんと消えているかわかりません。また、触れてはいけない設定などを間違って変更するリスクもあります。ですので、一部しか使用できない権限のユーザー・一部の使用とすべてを見ることができるユーザー・すべての使用及び確認ができるユーザーなどをあらかじめ作り、都度切り替えます。
また、システムごとに入れるユーザー数を制限している場合、利用者でいっぱいになり管理者が入れないようにならないよう権限を設定することなどもあります。
IDは社員番号などです。
管理方式によりますが、ユーザーごとのアカウントはあまり変更されません。管理者権限を持つユーザーを1つ作りチーム内で使いまわすなど、1個人がユーザーを変更しシステムを使用します。
2023/02/09 記述
パスとインターネットアドレス
パスとはファイルやフォルダの位置を示すための文字列のことです。
インターネットアドレスとはそれぞれのウェブページを示す文字列のことです。
画像内のエクスプローラーの赤枠の部分がパスで、ブラウザの内側の赤枠の部分がインターネットアドレスです。表示が違う場合は外側の赤枠が示す部分をクリックしてみてください。
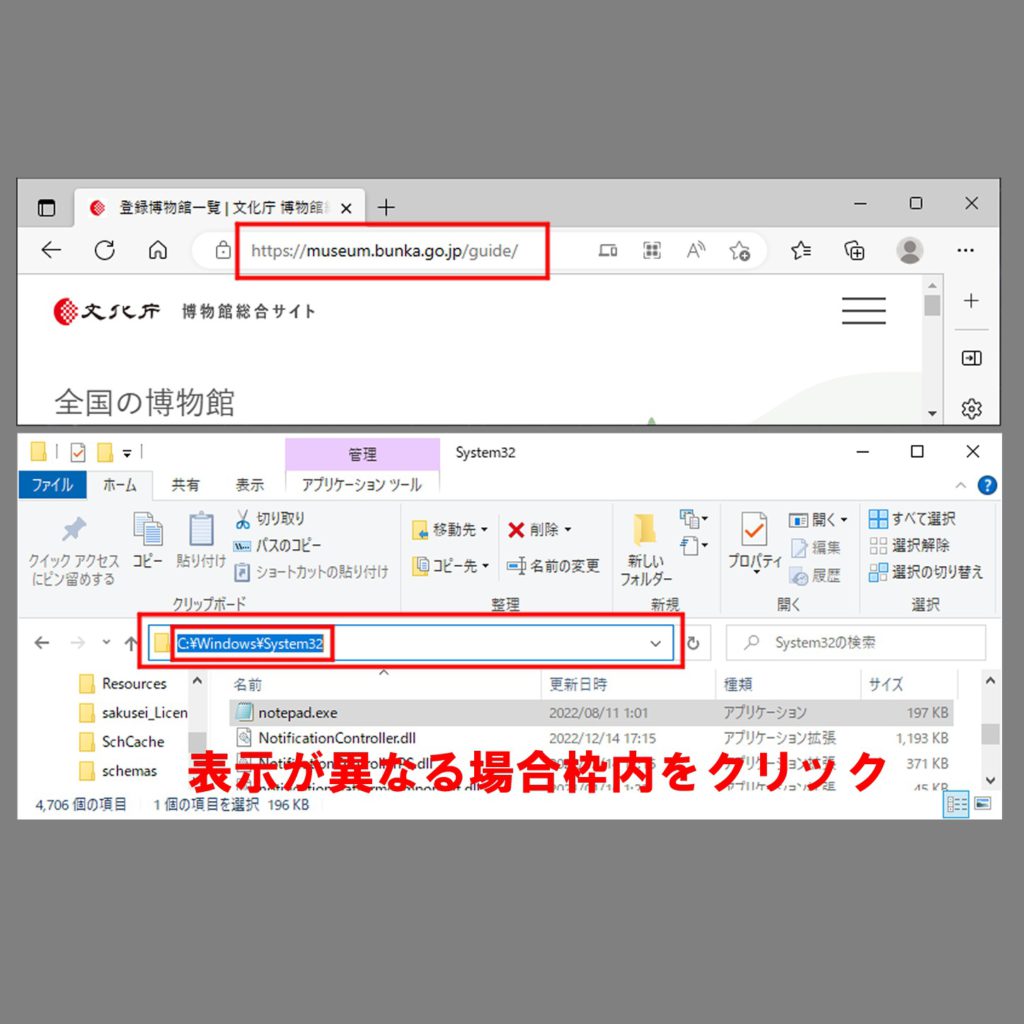
ブラウザ : https://museum.bunka.go.jp/guide/
エクスプローラー: C:\Windows\System32すごく似ていることがわかると思います。実はパスとインターネットアドレスは同じものです。ブラウザとエクスプローラーはほぼ同じものであることを思い出してください。
例示したアドレスは省略されています。また、一部の記号も統一されていません。省略せず記号も統一して書くと以下のようになります。
ブラウザ : https://museum.bunka.go.jp/guide/
エクスプローラー: file://(あなたのパソコン名)/C:/Windows/System32同じ形式になりました。記号の意味や省略のルールなど、次の通りとなります。
| : | 区切り文字。複数のパスをつないでいる部分。”C:”の部分など、Cドライブ内のパスをつないでいる。 |
| / | フォルダの区切り。一番最後にはあってもなくてもいい。 |
| // | ”/”が二つ続いた場合、その後ろにはマシーンの名前もしくはマシーンのネット上での住所が来る。 |
| file もしくは https | 何をするかをによって変わる。”file”はファイルを見る場合、”https”はインターネットを見る場合。他にもいろいろある。 |
- “file:” の部分は、エクスプローラーのみ省略され、ブラウザでは表示される。エクスプローラーはファイルアクセス専用のため
- マシーン名が自分自身である場合、エクスプローラー、ブラウザともに省略される。
- “/”と”\”と”\”(都合により全角表示。本来は半角)は意味として同じ。
ファイルを含めると次のようになります(マシーン名省略)
file:///C:/Windows/System32/notepad.exeブラウザの場合、相手マシーンのファイルやフォルダは自分のものでありません。公開されていない場合が多いです。公開されている場合は同様に記述すれば大丈夫です。
仕事などでパソコンを使っている場合、ファイルサーバーを利用していることも多いと思います。ファイルサーバーのパスの始まりが”\\”であることも以上のルールを当てはめるとわかります。
2023/02/10 記述
データの形式と拡張子
拡張子とはファイル名の一番最後の『.』(ドット)より後ろにある英字部分のことです。
computermanual.txt
computermanual.txt.ini1行目の場合 txt の部分です。2行目の場合 ini の部分です。
※拡張子が表示されていない場合、フォルダを開き、画像を参考に拡張子を表示させてください。
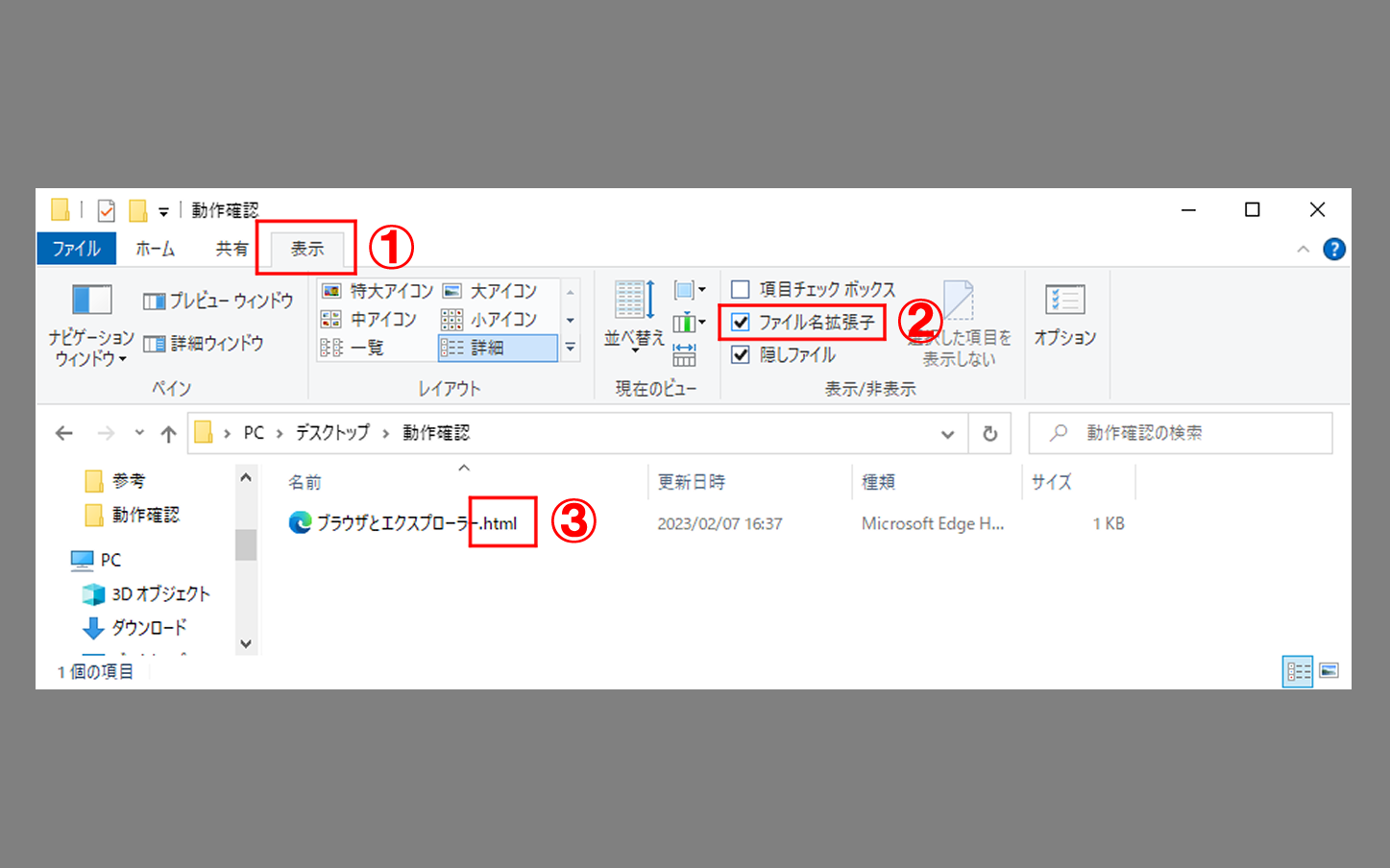
拡張子の役目は、アプリ本体以外のファイルとアプリを関連付けることです。
メモ帳の作業データを開くと、メモ帳が勝手に開き、そこに作業データが展開されます。これはメモ帳本体と作業データの拡張子「txt」が関連付けられているからです。
理解を深めるため『サクラエディタ』をダウンロードおよびインストールしてください。
エディタとはざっくりいうと高性能なメモ帳です。サクラエディタは開発者が日本人で、かつ、シンプルな作りでわかりやすく、慣れていない方にお勧めです。お金もかかりません。
ダウンロードとはネット上からファイルを持ってくること、インストールとはアプリを使える状態にするためファイルを配置したり設定を変更したりしてパソコンに組み込むことです。
『サクラエディタ』と検索し、画像を参考にインストーラーを入手してください。展開後インストーラーを起動して指示に従いインストールしてください。
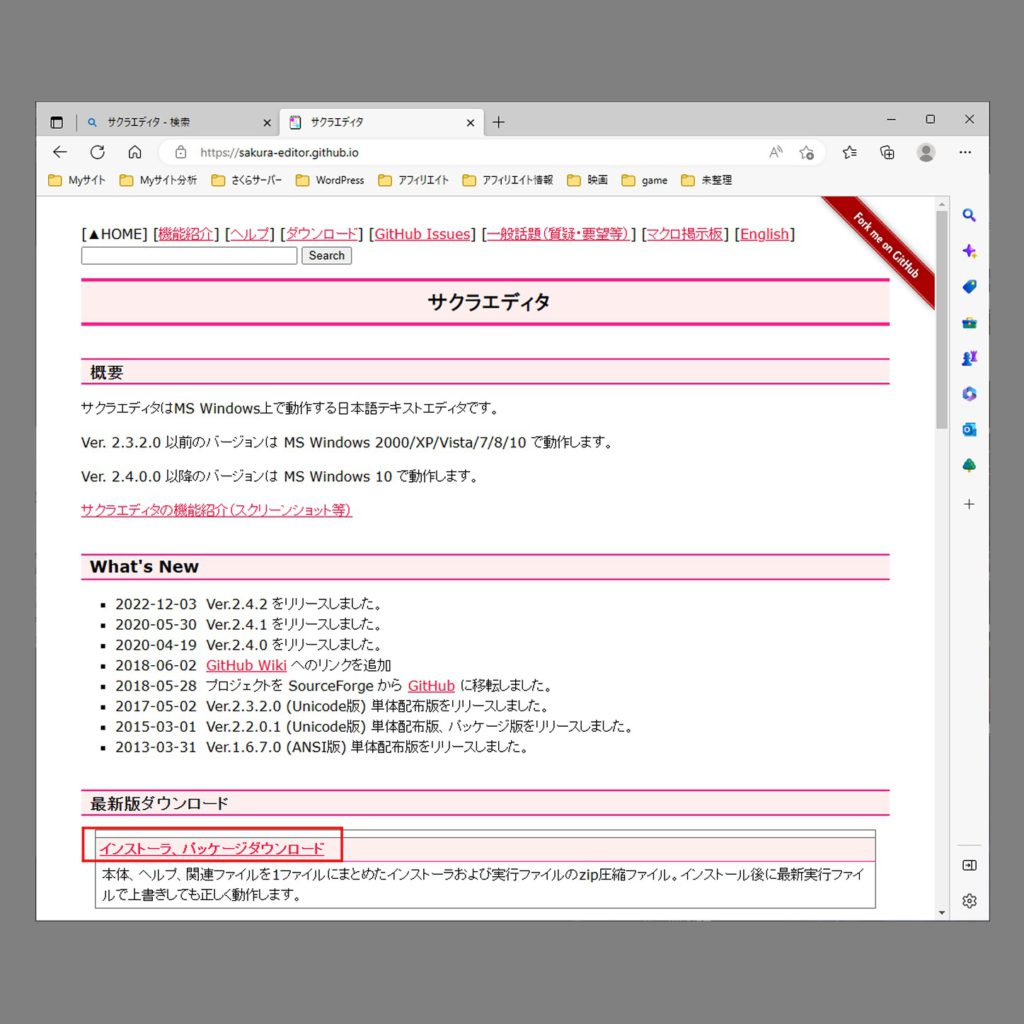
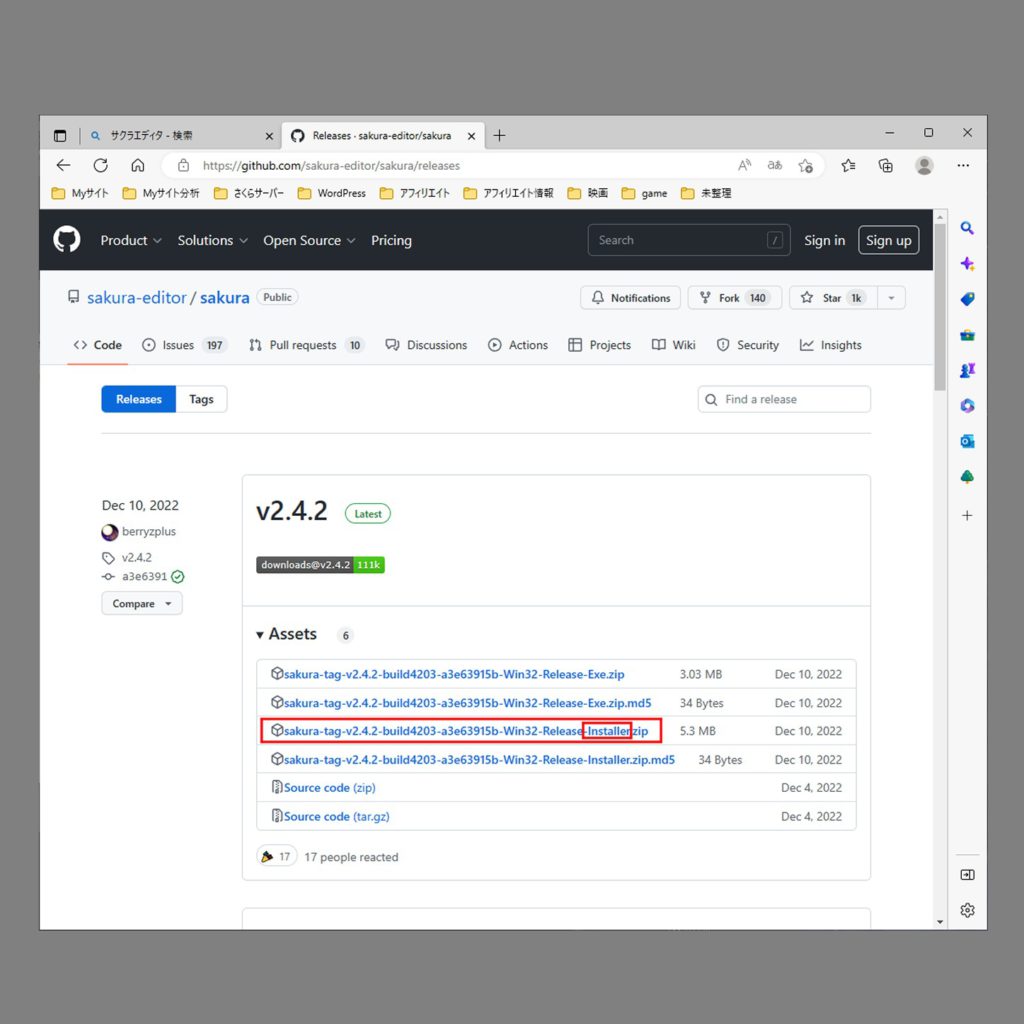
※特に変更なくダウンロードした場合、次のフォルダにあると思います。よくわからない場合はデスクトップなどにダウンロードしてください。ネットからダウンロードしたものは通常ここへ格納されます。覚えておくと役立つと思います。
C:\Users\(あなたのユーザー名)\Downloads2023/02/20 執筆中